手順
1. VirtualBox画面上部の[Devices]から[Insert Guest Additions CD image…]を選択
2. 1.後に表示されるCDマークの[VBox_GAs…]をダブルクリック
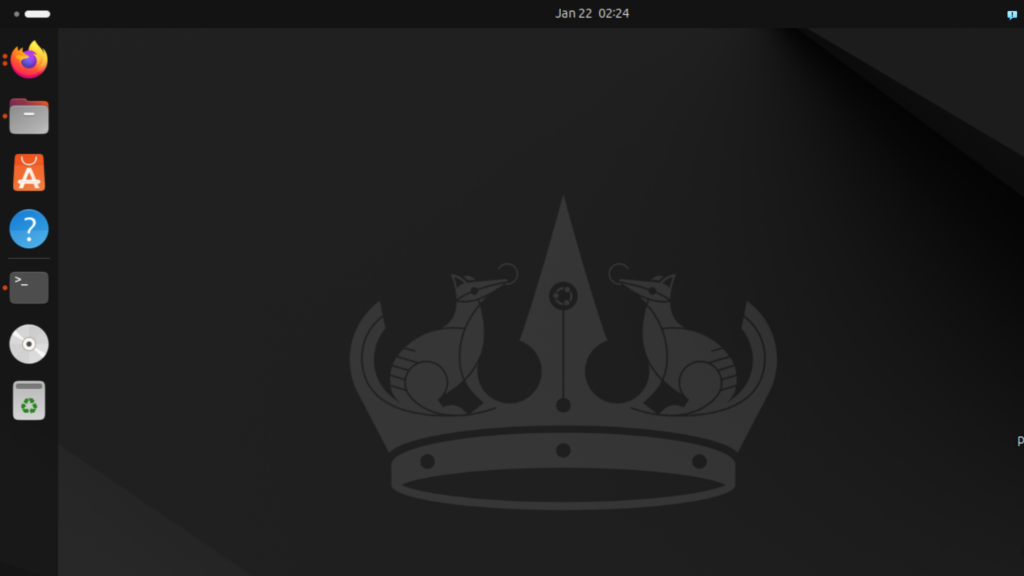
3. [Run Software]を選択
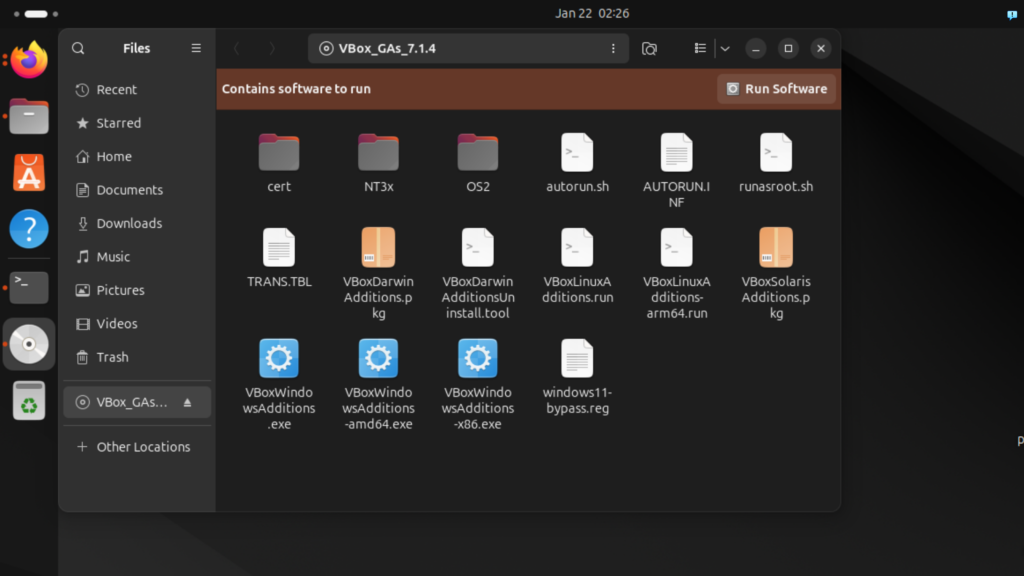
4. [Run]を選択
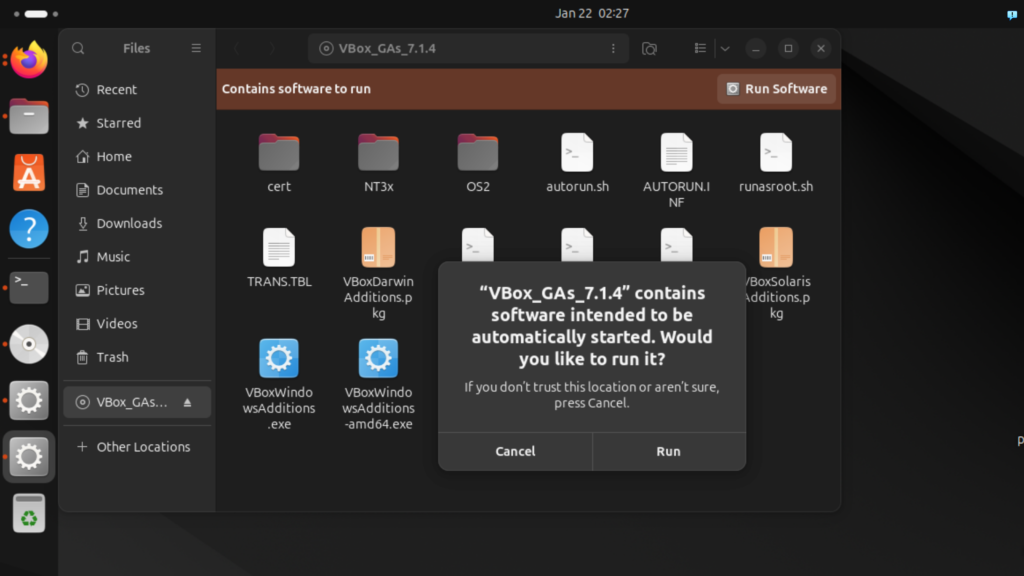

5. 以下の画面のように正常にインストールできた場合は、手順7に進む
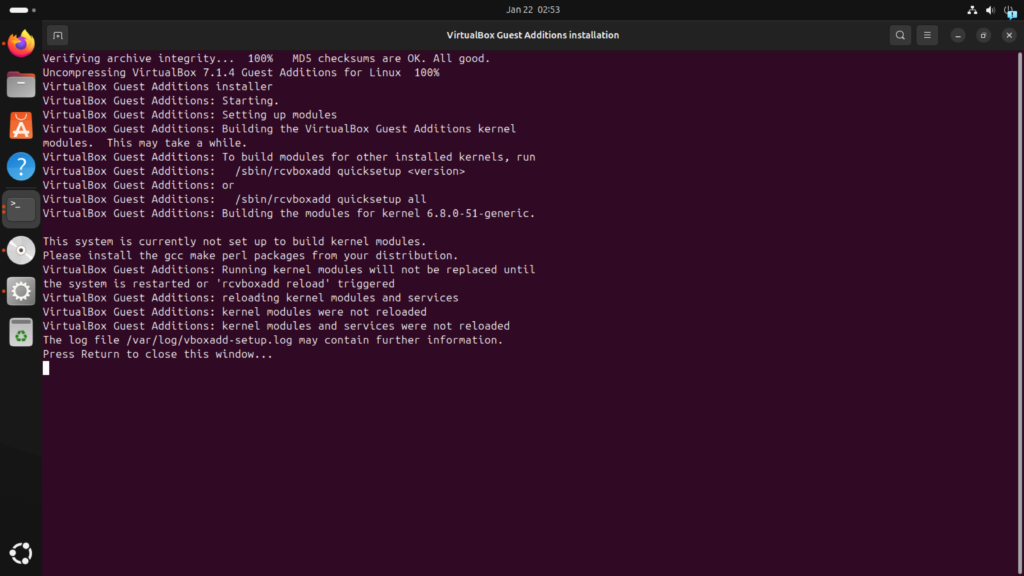
下の画面のように表示された場合は手順6に進む
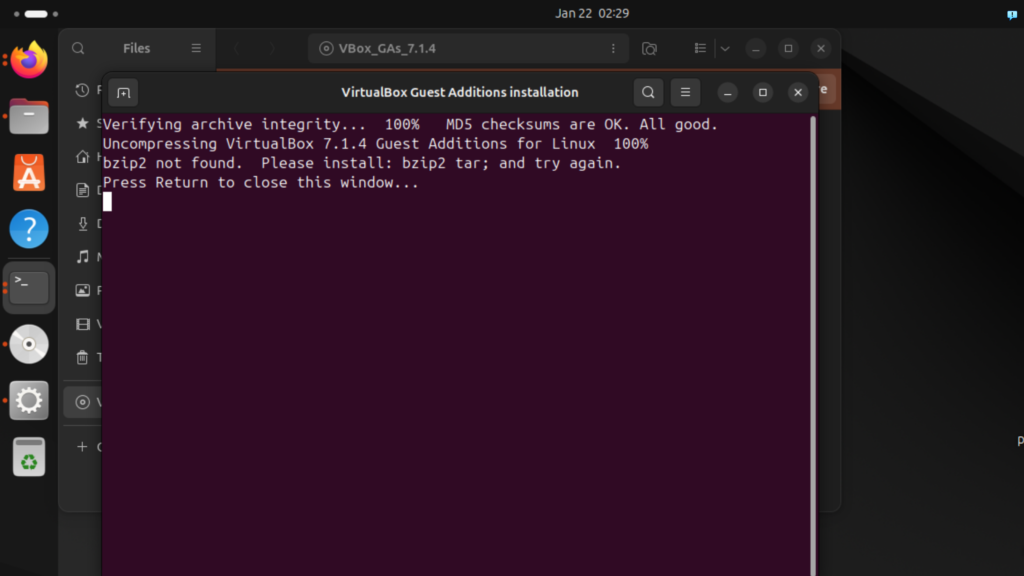
6. bzip2をインストールする
その前に念の為bzip2がインストールされていないことを確認する
which bzip2標準出力がなくbzip2はインストールされていないことがわかった。
sudo apt update
sudo apt install bzip2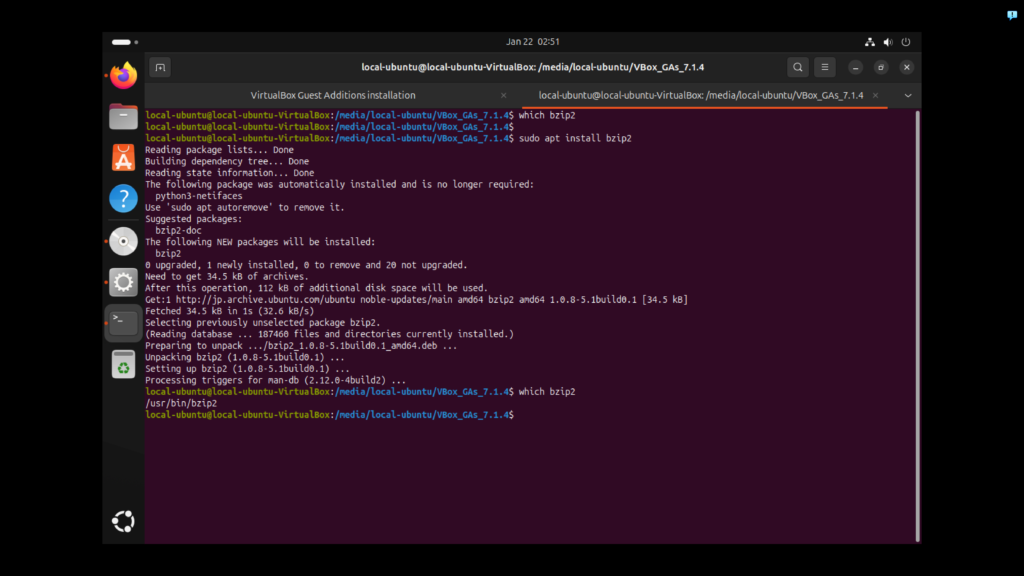
再度、手順1〜5を実施
7. CDマークを右クリックして[Eject]を選択

8. VirtualBox画面上部の[Machine]の中の[Settings…]を選択
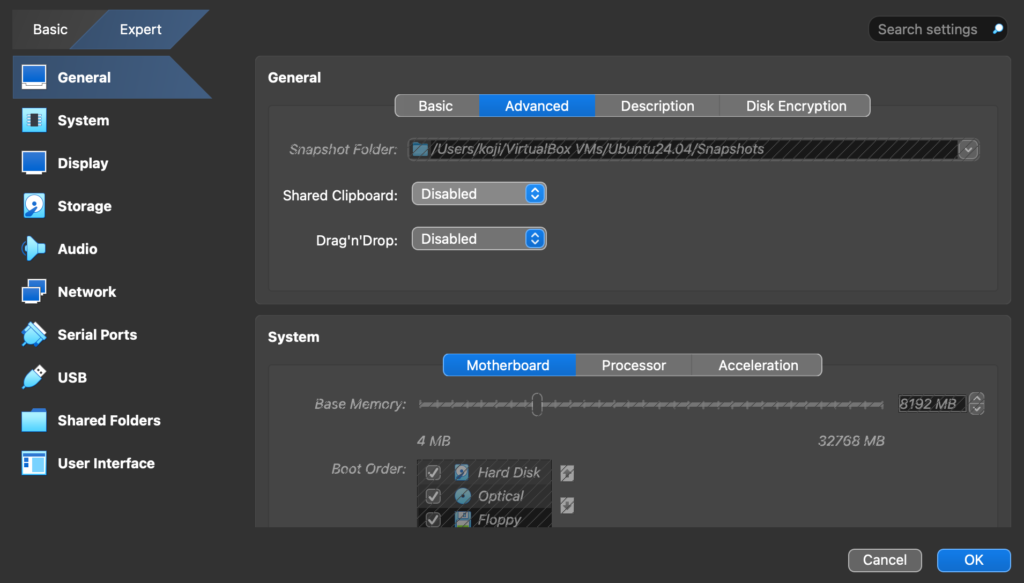
9. [General]→[Advanced]→[Shared Clipboard]にて[Bidirectional]を選択(ここでは追加で[Drag’n’Drop]においても[Bidirectional]も選択した)
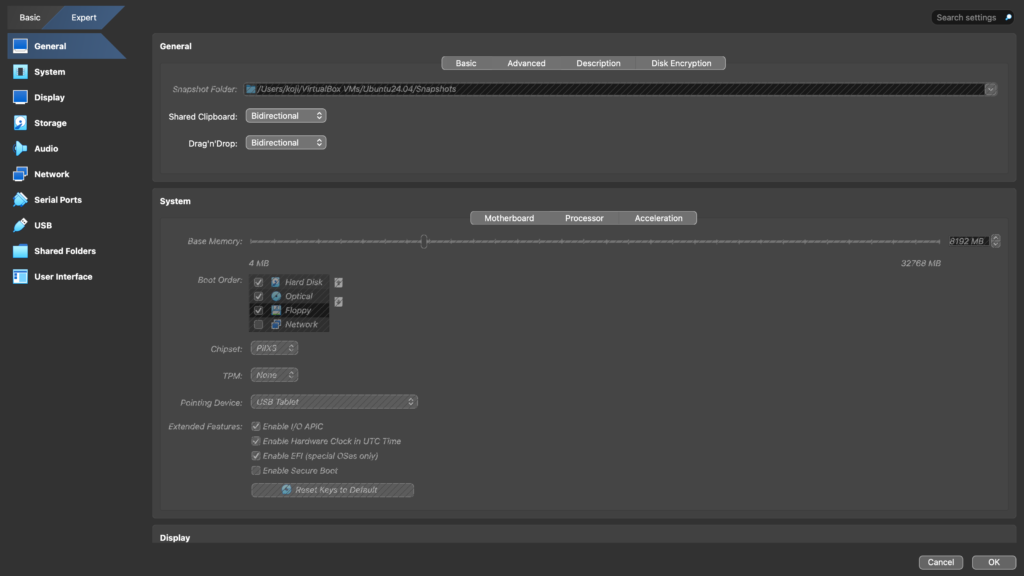
10. 設定画面右下の[OK]を選択
11. macOSを再起動
これにて、ホスト(macOS)側とVirtualBox(UbuntuOS)側でクリップボードの共有ができるようになった。

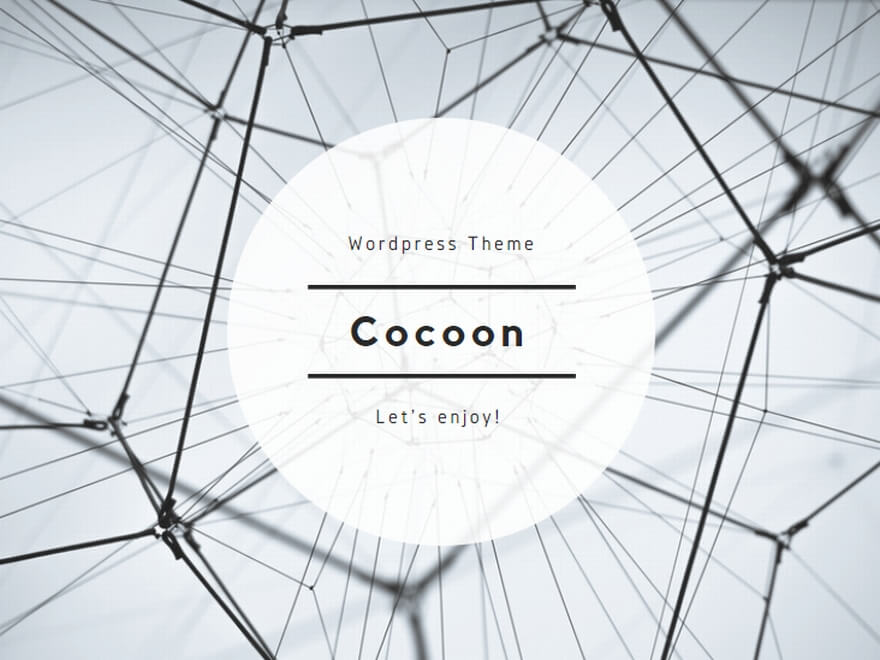
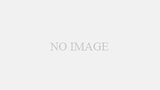
コメント